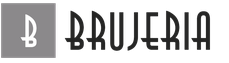Что первым делом вы проверяли, когда получили в свои руки Galaxy S4? Наверняка потыкали по домашнему экрану, заглянули в приложения и может быть открыли меню настроек. И вы думаете, что увидели все возможности этого флагмана? Мы уже не раз говорили, что Samsung создает устройства, которые вы постоянно будете открывать по-новому, нужно лишь постараться для этого. Именно поэтому мы предлагаем ознакомиться с десятком «скрытых» возможностей Galaxy S4, которые помогут вам лучше узнать свой смартфон.
1. Быстрый доступ к панели настроек с помощью двух пальцев

Вы никогда не пробовали потянуть вниз строку состояния двумя пальцами? Думаю, если вы до сих пор этим не воспользовались, то будете поражены удобством быстрого доступа к настройкам. Вы увидите полный обзор всех вариантов настроек, а не 5 значков, как если бы открыли панель с помощью только одного пальца. Кроме того, нажав и удерживая палец на значке панели быстрого доступа к настройкам, вы также сможете открыть сразу все настройки. Вы можете изменить порядок значков в панели долгим нажатием на иконку, которую вы хотите изменить в панели настроек, и затем перетащить его в то место, где вам удобнее.
2. Добавьте управление телевизором на панель уведомлений

Не можете вспомнить, где оставили пульт дистанционного управления от телевизора? Не волнуйтесь, ведь вы можете переключать каналы и полностью управлять функциями телевизора, если ваш Galaxy S4 под рукой. Приложение WatchON позволит вам использовать ваш смартфон в качестве настоящего пульта дистанционного управления, стоит лишь синхронизировать оба устройства. Вы также легко сможете добавить эту функцию в панель уведомлений. Когда ваш смартфон и телевизор будут синхронизированы друг с другом, то перейдите на меню приложений, коснитесь WatchON, затем откройте Настройки и вы увидите пульт дистанционного управления в панели уведомлений. Вот так все просто. Также плюсом датчика ИК в Galaxy S4 еще и в том, что он может использоваться для управления другими устройствами, в том числе домашними DVD-плеерами, Blu-Ray-плеерами, домашними кинотеатрами.
3. Многозадачность со всплывающей клавиатурой

Вам не нравится громоздкий экран многозадачности в смартфоне? Вы хотите одновременно узнать в каком месте у вас назначена встреча и в то же время хотите отправить сообщение? Это возможно с вашим Galaxy S4! Флагман имеет всплывающую клавиатуру, которая появится в любом месте, что особенно удобно в мультиоконном режиме. Например, как только вы нажмете на значок нового сообщения, то появится клавиатура. Нажмите значок настройки QWERTY клавиатуры, что находится рядом с пробелом. Затем выберите иконку всплывающей клавиатуры, которая изображена с небольшим крестиком/плюсом. Теперь вы можете делать два дела одновременно!
4. Режим блокировки в моменты, когда не хотите чтобы вас беспокоили

Уверен, что каждый из вас хотел бы поспать утром подольше, но кто-то из ваших «доброжелателей» наверняка позвонит и разбудит. Особенно это неприятно, когда вы пытались уснуть, чтобы выспаться перед важной встречей. Кстати, вы можете на Galaxy S4 включить специальный режим, когда вас не побеспокоят ни звонки, ни уведомления. Просто загляните в Настройки, Мое устройство, а затем включите режим блокировки. Можно отдельно заблокировать уведомления от определенной опции, телефонные звонки, СМС на определенное время, к примеру, на ночь, пока вы отдыхаете. Но что же делать, если вы все же боитесь пропустить важный звонок? Вам нужно лишь добавить нужные контакты в список разрешенных и тогда срочные звонки вы не пропустите. Можете спать спокойно!
5. Wi-Fi таймер для эффективного использования данных

Если вы до сих пор являетесь одним из тех пользователей, у которых интернет работает лишь по объему доступного трафика, то стоит задуматься о правильном использовании и мобильного трафика по Wi-Fi. При правильном подходе Galaxy S4 сможет сэкономить вам дополнительные суммы. Опция Wi-Fi Timer (Wi-Fi таймер) можно найти в Настройках, Подключения, Wi-Fi, Дополнительно, Wi-Fi Timer – это позволит настроить время начала и окончания использования Wi-Fi подключения. Теперь вам не придется беспокоиться о проблеме дорогого трафика.
6. Adapt Sound оптимизирует качество звука

Не можете вытерпеть качество звука в наушниках при попытке послушать музыку с Galaxy S4? Теперь вы можете увеличить громкость звука и при этом без риска появления ушной боли. С функцией Adapt Sound вы можете настроить звучание в соответствии со слуховыми способностями и разницей между приёмом звука левым и правым ухом. Это значительно оптимизирует качество звука при разговоре и при прослушивании музыки. После подключения наушников/гарнитуры к Galaxy S4 откройте настройки/мое устройство/звук/Adapt Sound – для включения этой функции. В самом начале настроек вы услышите несколько звуковых сигналов, которые напоминают тест на слух. Вам будет предложено подтвердить, если вы услышали каждый звук из 20 тестов. После завершения тестирований вы увидите график, где проанализированы слуховые особенности для левого и правого каналов.
7. Оптимизация четкости звука во время звонка

Может быть у вас такое было, когда человека на другом концу вы слышали очень плохо, особенно если вы на оживленной улице или в торговом центре. На самом деле вы можете настроить звук входящего и исходящего вызова, выбрать настройку эквалайзера (мягкий или чистый звук), пока включен вызов. Вы также можете увеличить громкость, нажав на экране кнопку Extra volume выше значка завершения вызова. Качество связи может быть улучшено за счет подавления шума, что также поможет вашему собеседнику лучше вас слышать. Напомним, что эти параметры можно отрегулировать в настройках и в Call in My device.
8. Легкий способ получить удовольствие от видео

У нас есть хорошая новость для тех, кого раздражает темный экран смартфона и крошечные субтитры при просмотре любимых фильмов. Знаете ли вы, что можно увеличить или уменьшить изображение на экране во время просмотра клипа на YouTube? Благодаря простому жесту pinch-to-zoom пользователи могут увеличить некоторую область изображения за счет легкого жеста – раздвинуть пальцы для увеличения или сдвинуть для уменьшения. Кроме того, если вы думаете, что ваш экран слишком темный, то вы можете регулировать яркость, используя кнопки регулировки прокрутки вниз\вверх с левой стороны экрана. С правой стороны экрана также можно регулировать громкость. Если вы не видите полосы прокрутки, то просто положите палец на левой или правой стороне экрана и полоса появится как по волшебству.
9. Доступ к камере с экрана блокировки

Бывали ли у вас случаи, когда вы упустили отличный кадр из-за того, что не успели вовремя включить камеру? Если бы вы знали простую возможность на Galaxy S4, то вряд ли подобное у вас случилось. На самом деле быстро сфотографировать на камеру Galaxy S4 можно очень просто. Откройте Настройки/Виджеты экрана блокировки, затем выберите камеру. После подтверждения настроек вы сможете с экрана блокировки жестом влево запустить приложение камеры. Следует отметить, что это не сработает, если у вас разблокировка экрана происходит по PIN коду или по специальному жесту.
10. Изменение текста на экране блокировки

Вот этот пункт был 100% описан на нашем сайте, однако снова отметим его. Это последний пункт в сегодняшней десятке особенностей Galaxy S4. Вы сможете вручную изменить шрифт и цвет сообщения на экране блокировки. Есть 2 простых способа. Если вы установили разблокировку экрана по PIN коду или жесту, то вы можете активировать опцию в настройках (виджеты для экрана блокировки, редактировать личную информацию). Другой способ еще проще – нажмите и удерживайте палец на сообщении и потяните палец вниз по экрану блокировки. Появится иконка для редактирования, где можно изменить текст. Теперь вы можете настроить ваш экран, добавив забавный текст сообщения.
Надеемся, что вы узнали что-нибудь новое о своем Galaxy S4. Если есть и другие скрытые интересные опции, о которых стоит поговорить, то можете отметить их ниже в комментариях и мы отдельно о них напишем.
Компания Samsung в своих топовых смартфонах Galaxy S8 и S8+ постаралась сконцентрировать все технологические тренды нашего времени. Это и изогнутый дисплей, и сканер сетчатки глаза, и «ночной режим». Разумеется, под стать аппаратному оснащению и программный интерфейс. О нём мы и поговорим сегодня, точнее, о его скрытых и неочевидных возможностях. Итак, что же таит в себе новый интерфейс Galaxy S8 и S8+?
Секреты навигационной панели
Панель навигации, в Galaxy S8 и S8 имеет несколько тузов в рукаве, в том числе позволяет пользователям обойти экран блокировки устройства и моментально получить доступ к домашнему экрану.
Для этого нужно в настройках активировать разблокировку с кнопки Home – Настройки > Дисплей > Панель навигации. Теперь сильное нажатие на Home будет разблокировать девайс, а двойное – блокировать принудительно. Кроме этого, пользователь может скрыть панель навигации в приложениях, где она не убирается автоматически, а также сконфигурировать под свои вкусы. В некоторых приложениях панель навигации может полностью исчезать, чтобы вызвать её нужно сделать свайп снизу вверх по экрану.
Край экрана
Края экрана в Galaxy S8 и S8+ предоставляют доступ к приложениям, новостям и ключевым функциям, позволяя выводить на изогнутые кромки экрана приложения, ярлыки и уведомления. Кроме этого, есть уведомления в виде светящихся полосок по краям, так что вы не пропустите сообщение даже если смартфон лежит экраном вниз. Этот же режим хорошо работает во время игровых баталий.

Пользователи могут получить доступ к настойкам кромки экрана, выбрав Настройки > Дисплей > Края экрана.
Создание удобных напоминаний
Нашли интересные статьи, которые вы хотели бы посмотреть позже? Galaxy S8 позволяет пользователям просто сохранять URL-адреса с помощью функции напоминания. Для этого нужно нажать на иконку Напоминание в штатном браузере. URL сохраняется автоматически, также можно задать время появления напоминания.

Кроме этого, смартфон позволяет создавать напоминания в мессенджерах. Для этого нужно нажать пункт меню Параметры сообщения и выбрать подпункт Отправить напоминание. Наконец, можно закрепить напоминания на дисплее. Для этого нужно выбрать приложение Напоминания , выбрать желаемое напоминание из списка и выбрать пункт «Всегда на экране».
Кнопки питания и камера
Иногда есть всего пара секунд, чтобы сделать хорошее фото. В Galaxy S8 и S8+ для моментального запуска камеры нужно дважды нажать кнопку питания. Зуммировать же фото можно из приложения камеры, перетаскивая влево-вправо кнопку спуска.

Помимо разблокировки устройства, сканер пальцев позволяет пользователям открывать приложения и управлять ключевыми функциями. Простой свайп вниз или вверх будет показывать или скрывать скрыть панель уведомлений, а свайп с экрана на датчик на главном экране будет запускать Samsung Pay. Функцию можно найти в разделе Параметры > Расширенные функции > Жесты сканера отпечатка.
В случае же если вы не можете ответить на звонок, его можно отклонить, отправляя заранее сформированные сообщения. Для этого используется датчик сердечного ритма – двойное касание отправит сообщение. Настройка производится так: Настройки > Дисплей > Край экрана > Освещение > Дополнительные параметры > Быстрый ответ .
Скриншоты игры
Чтобы быстро сделать скриншот игры и слить партию нужно нажать кнопку уменьшения громкости и кнопку питания. Также можно провести пальцем по экрану от края до края, после чего выбрать область экрана для сохранения.

Настраивается в Настройки > Дополнительные функции > Умный захват
Прикрепить приложение как часть окна

Новая функция S8 позволяет пользователям выбирать часть последнего открытого приложения, чтобы прикрепить к верхней части экрана. К примеру, это может быть видео или биржевые сводки. Это позволяет одновременно держать на экране два приложения. Для запуска нужно в заголовке приложения нажать кнопку со стрелками.
Фишка для разблокировки

Если вы используете сканер сетчатки, то в окне авторизации можно выбрать различные маски для этого. Не слишком интересно, но всё же – наверняка кому-то понравится. Найти можно здесь: Настройки > Экран блокировки и защита > Сканер сетчатки > Экран предварительного просмотра маски .
Облако Samsung предлагает пользователям простое средство для обмена большими видео клипами и фотографиями, с другими пользователями. Функция поддерживает видео FullHD и файлы размером до 1 ГБ в. Пользователи могут сохранять до 2 ГБ контента в день. После двух дней хранения, файлы будут удалены с сервера.

Пользователи могут также предоставлять другим пользователям доступ к общим материалам, отправив им код. Те, кто получит код, смогут посмотреть материалы по ссылке.
Разумеется, это далеко не все фишки, но о других мы расскажем как-нибудь в следующий раз.
Новый флагман корейского гиганта — отличный смартфон, однако для того, чтобы он работал еще лучше, желательна тонкая настройка Samsung Galaxy S8 и S8 Plus. Сегодня мы расскажем о том, как это можно сделать, какие здесь имеются секреты и «подводные камни».
Установленная на устройстве Android 7.0 Nougat (UPD: на данный момент обновилась до Android 8, а в 2019 году ожидается апдейт до 9.0 Pie) в сочетании с фирменной оболокой TouchWiz таит в себе немало «секретных опций», о которых многие пользователи даже не догадываются.
Максимум производительности или высокая четкость
Где искать : «Настройки» -> «Экран» -> «Разрешение экрана».
Возможность изменения эффективного разрешения экрана — одна из ключевых фишек Galaxy S8 и S8 Plus, однако далеко не все ею пользуются на практике. По умолчанию оно составляет FHD+ (2220×1080 писелей, среднее значение).
Если вы хотите увеличить скорость работы смартфона и, вместе с тем, повысить время работы от одной зарядки, рекомендуется выставить минимальное значение — HD+ (1480×720 пикселей). Правда картинка на экране при этом будет примерно как на «старичке» Galaxy Note 2.
Если же вы желаете созерцать наиболее четкую картинку, то смело выставляйте разрешение экрана «на максимум» — WQHD+ (2960×1440 пикселей). После перемещения ползунка в нужное значение нажимайте кнопку «Применить».
Используйте всю доступную плоскость экрана
Где искать: «Настройки» -> «Экран» -> «Полноэкранные приложения».

Как известно, «восьмая галактика» лишилась аппаратной кнопки «Домой» и сенсорных кнопок по бокам от нее. Теперь они стали наэкранными и обычно находятся на полоске внизу дисплея. Если вы хотите по-максимуму использовать доступную плоскость роскошного 5.8-дюймового экрана Galaxy S8, то нужно выбранными приложениям разрешить запуск на полный экран.
Только нужно иметь в виду, что пока не все приложения могут корректно работать в этом режиме. Например, пользователи жалуются на вылет Dark Sky.
Пропуск экрана блокировки
Где искать:
«Настройки»> «Экран» > «Панель навигации. Включить разблокировку кнопкой «Домой» и «Smart Lock»

Разблокировка смартфона с помощью сканера отпечатков пальцев, безусловно, делает работу со смартфоном более безопасной, однако она нужна далеко не всегда. Например, если вы находитесь дома и, конечно же, доверяете членам вашей семьи. Достаточно лишь добавить вашу локацию в список доверенных мест.
Если же вы не настроили даже этого, есть шанс разбудить смартфон за счет того, что его сенсорный дисплей может распознавать не только сами касания, но и силу нажатия. Достаточно лишь с силой нажать на наэкранную кнопку «Домой».
Вернуть кнопку с листингом приложений
Где искать: «Настройки» -> «Приложения» -> «Показывать кнопку приложений» (или спрятать)

По умолчанию на Samsung Galaxy S8 нужно провести пальцем по экрану вверх или внизу для того, чтобы открыть листинг приложений. Однако при желании вы по-прежнему можете активировать кнопку со списком приложений (см. описание выше).
Активация многооконного режима
Где искать: «Настройки» -> «Расширенные функции» -> «Мульти-окно».

Начиная с Android 7.0 Nougat поддержка многооконного режима стала встроенной фишкой этой операционной системы, однако по умолчанию на Galaxy S8 она отключена (при этом у Samsung существует собственная реализация, доступная с незапамятных времен на смартфонах линейки Galaxy Note).
Однако при желании вы всегда можете активировать эту опцию (см. выше).
Сканер отпечатков пальцев как трекпад
Где искать: «Настройки» -> «Дополнительные функции» -> «Жесты датчика отпечатков пальцев».

Несмотря на довольно неудобное расположение сканера отпечатков пальцев Samsung Galaxy S8 и S8 Plus, с его помощью можно значительно облегчить управление смартфоном за счет активации специальных жестов. По сути, дактилоскопический сенсор будет работать в этом режиме как примитивный трекпад.
- Свайп вниз открывает панель уведомлений;
- Свайп вверх активирует Samsung Pay.
Настройка экрана Always On Display под себя
Где искать: «Настройки» -> «Экран блокировки и безопасность» -> «Always On Display».

Возможность вывода разнообразной полезной информации на экран смартфона под названием Always On Display стала фишкой флагманов Samsung еще в прошлом году. Не является исключением в этом плане и новый Galaxy S8.
Однако не все знают, что при желании этот экран можно настроить под себя, а также полностью отключить опцию в целях экономии заряда батареи (все-таки немного энергии она потребляет).
Отключение уведомлений в определенное время «Не беспокоить»
Где искать: «Настройки» -> «Звуки и вибрация» -> «Не беспокоить».

По умолчанию Galaxy S8 выводит уведомления с помощью световых и звуковых сигналов. Однако то, что полезно днем, может весьма раздражать ночью. Можно, например, отключить WiFi и мобильные данные на смартфоне, а можно и просто активировать режим «Не беспокоить» (имеет целый ряд настроек).
Отключить рамки у иконок приложений
Где искать: «Настройки» -> «Экран» -> «Значки».
![]()
Новый Samsung Galaxy S8 уже начинает официально продаваться в наших странах, а это означает, что появились первые обладатели новинки с первыми вопросами по смартфону. В этой статье на Galagram мы публикуем 8 ответов на распространенные вопросы, касательно флагмана, которые помогут вам быстрее разобраться с телефоном и использовать его с максимальной пользой для вашей производительности.
Какой способ разблокировки удобнее для вас

Первое, что вы должны сделать, включив телефон и передав ему ваши личные данные — это конечно же настроить все различные биометрические методы, которые предлагает Galaxy S8 для разблокировки телефона. Смартфон имеет традиционный сканер отпечатков пальцев, но он получил не самое удачное расположение в верхней части на задней грани. В повседневной жизни постоянно тянуться к нему будет вызывать дискомфорт. Но Samsung еще предлагает разблокировку по распознанию вашего лица, сканирование сетчатки глаза и другие способы разблокировки. Советуем вам настроить все способы, чтобы понять, какой для вас предпочтительнее.
Многие пользователи уже отметили эффективность сочетания сканера отпечатков пальцев и сканирования радужной оболочки глаза. Это быстро, надежно и удобно в большинстве ситуаций. Чтобы сделать это, зайдите в Настройки > Блокировка экрана > Безопасность , чтобы активировать все способы блокировки, а затем оставьте самые удобные для вас.
Как настроить кнопки под экраном в Galaxy S8

S8 — первый флагманский телефон от Samsung, использующий виртуальные кнопки прямо на дисплее, вместо физических и сенсорных под ним. Но их стандартное расположение не очень удобное и логичное. Вкладки слева на право: Менеджер задач, Домой, Назад. Это может ввести в заблуждение, если вы до этого использовали Nexus или Pixel смартфоны. По сути, клавиша назад находится не в том месте, к которому мы все привыкли.
К счастью, вы можете настроить расположение этих клавиш под себя. Сейчас мы расскажем, как сделать, чтобы кнопка «Назад» находилась слева, «Домой» по центру, а «Менеджер приложений» находился справа. Этот параметр можно найти в приложении Настройки > Панель отображения и навигация . Еще один небольшой лайфхак: в этом же меню, вы можете «закрасить» нижнюю панель тем цветом, который вам больше нравится.
Как включить уведомления на грани дисплея S8

Одна из лучших вещей в программном обеспечении Galaxy S8 — это возможность заставить края экрана загораться при поступлении уведомлений. Кроме того, S8 предлагает визуальные эффекты уведомлений со стандартного Android. По некоторым причинам эти функции отключены из коробки, поэтому вам нужно покопаться в настройках, чтобы их включить. Ниже мы рассказываем, как это сделать быстро.
Перейдите в раздел Настройки > Экран > Грани , затем включите функцию освещения краев, чтобы активировать уведомления на них. Вы можете включить эту фишку для всех программ, или ограничить ее использование только самыми важными для вас уведомлениями от приложений.
Как на Galaxy S8 изменить масштабирование экрана
Если вы выбрали меньший 5.8-дюймовый Galaxy S8, вы могли заметить, что многие элементы на экране, такие как текст и кнопки, выглядят слишком большими. К счастью, вы можете настроить масштабирование дисплея таким образом, чтобы эти элементы были меньше и вы могли видеть больше информации на одном рабочем экране. Ниже мы расскажем, как сделать отображение большего количества контента на одном экране.
Для этого зайдите в меню Настройки > Экран > Экранное масштабирование и шрифт . Ползунок Screen Zoom переместите влево, чтобы на вашем экране отображалось еще больше полезной информации.
Как изменить тему на Samsung S8

Программный интерфейс Galaxy S8 довольно приятный и гораздо более привлекательный, чем предыдущие версии TouchWiz от Samsung. Но если вы не поклонник белого фона для шторки уведомлений или системных приложений, вы можете легко загрузить другую тему, чтобы полностью изменить внешний вид интерфейса.
Перейдите в раздел Настройки > Обои и темы , чтобы просмотреть различные доступные темы. В магазине контента Samsung вы найдете как платные, так и бесплатные темы для вашего телефона.
Как включить постоянно активный экран (Always On)
Если вы еще занимаетесь настройкой интерфейса под себя, вы также можете активировать функцию Always On Display. По умолчанию он может отображать время, дату, уровень заряда батареи, значки новых уведомлений и виртуальную клавишу «Домой». Но если вы перейдете к разделу настройки тем, вы можете загрузить множество других опций.
Далеко не каждый пользователь имеет представление обо всех полезных функциях своего смартфона Samsung Galaxy . Проблема в том, что многие фичи спрятаны глубоко в настройках гаджета. Сегодня мы расскажем о восьми скрытых возможностях смартфона под управлением последней версии OS Android 5.0 Lollipop , которые можно найти в бесконечном списке настроек приложения в меню.
На большинстве Android -устройств можно создать скриншот, одновременно нажав кнопку снижения громкости и кнопку питания.
В случае с Samsung Galaxy для создания скриншота нужно нажать кнопку питания и кнопку “Home” одновременно - для этого действия требуются обе руки. Однако есть гораздо более интересный способ: просто провести по экрану всей ладонью.
Активация функции :
- GS3: Settings > Motion > Palm swipe to capture (under Hand motions)
- GS4: Settings > My device > Motions and gestures > Palm motion > Capture screen
- Galaxy Note 3: Settings > Controls > Palm motion > Capture screen
- GS5, GS6/GS6 Edge, Note 4, Note Edge: Settings > Motions and gestures > Palm swipe to capture
- Упрощенный режим
Бесчисленные кнопки и настройки TouchWiz UI могут ввести в замешательство неопытных пользователей. Если интерфейс кажется слишком сложным, можно перейти на упрощенный режим экрана. В этом режиме на экране отображаются иконки более крупного размера, а из приложений доступны только телефон, Интернет-браузер, электронная почта и кастомные приложения, список которых пользователь может составить сам.
Эта фича особенно полезна для детей и пожилых людей.

Активация функции :
- GS3: Settings > Home screen mode > Easy mode
- GS4: Settings > My device > Home screen mode > Easy mode
- Galaxy Note 3: Settings > Device > Easy mode
- GS5, GS6/GS6 Edge, Galaxy Note 4/Note Edge: Settings > Easy mode
- Разблокировка с помощью отпечатка пальца
Отпечатки пальцев — это один из самых надежных способов идентификации человека. Если пользователь хочет высокого уровня защиты информации на своем гаджете, он наверняка выберет разблокировку экрана с помощью отпечатка пальца.
Есть два вида разблокировки отпечатком пальца на флагманских смартфонах Samsung. Galaxy S5, Galaxy Note 4 и Note Edge используют старый, менее точный swipe-сенсор: пользователь проводит пальцами вниз по дисплею до кнопки “Home”. Новые Galaxy S6 и S6 Edge имеют встроенный датчик отпечатка пальца, работающий по принципу TouchID в iPhone : пользователь прижимает палец к кнопке “Home”.
В дополнение к этому, отпечаток пальца (пальцев) может быть использован для входа в аккаунты Samsung, других веб-сайтов, а также для подтверждения своих покупок на PayPal .

Активация функции :
- GS5, Galaxy Note 4/Note Edge: Settings > Finger Scanner
- GS6/GS6 Edge: Settings > Lock screen and security > Fingerprints
В гаджетах GS3, GS4 и Galaxy Note 3 сканер отпечатков пальцев не предусмотрен.
- Использование смартфона в перчатках
Как правило, с современными тачскринами невозможно работать в обычных перчатках: приходится либо покупать специальные перчатки для сенсорных экранов, либо морозить пальцы. В Samsung Galaxy же можно повысить чувствительность дисплея, чтобы пользователь работал со смартфоном и в обычных перчатках.

Активация функции :
- GS4: Settings > My device > Display > High touch sensitivity
- Galaxy Note 3: Settings > Controls > Increase touch sensitivity
- GS5, Galaxy Note 4 / Note Edge: Settings > Display > Increase touch sensitivity
Только в GS3 нет такой настройки. А в новых GS6 и GS6 Edge чувствительность высокая по умолчанию, и никаких дополнительных манипуляций с настройками не требуется.
- Найти свой телефон
У гаджетов Samsung Galaxy есть функция «Find My Mobile». Для ее активации пользователь должен создать себе учетную запись Samsung и с ее помощью управлять этой функцией. Владельцы устройств, не располагающих функцией «Find My Mobile», могут включить «Android Device Manager» и управлять ею с помощью своего Google-аккаунта.

Активация функции :
- GS3: Settings > Security > Remote controls
- GS4: Settings > More > Security > Device administrators > Android Device Manager
- GS5: Settings > Security > Device administrators > Android Device Manager
- GS6/S6 Edge: Settings > Lock screen and security > Find My Mobile
- Galaxy Note 3: Settings > General > Security > Device administrators > Android Device Manager
- Galaxy Note 4/Note Edge: Settings > Security > Remote controls
- Одновременный запуск двух приложений
Многие пользователи уверены, что Galaxy Note – это единственный гаджет Galaxy, в котором два приложения могут работать одновременно. Это не так, ведь «Multi window» работает в Galaxy S3, S4, S5 и новом S6/S6 Edge.
Функция «Multi window» активируется с помощью двух пальцев: пользователь проводит двумя пальцами вниз от панели уведомлений и включает ее в панели быстрых настроек. Также пользователь может активировать ее в настройках приложения.

Активация функции :
- GS3: Settings > Display > Multi window
- GS4: Settings > My device > Display > Multi window
- GS5, Galaxy Note 4/Note Edge: Settings > Multi window
- Galaxy Note 3: Settings > Device > Multi window
В GS3, GS4, GS5, Galaxy Note 3, Note 4/Note EDGE функция Multi window включается долгим нажатием на кнопку “Назад”. В Galaxy S6/S6 Edge Multi window включается долгим нажатием на панель многозадачности (слева от кнопки “Home”).
- Автоматическая разблокировка (с помощью лица/голоса/подписи)
Пользователи гаджетов GS3, GS4, Galaxy Note или Note II могут разблокировать свои устройства, просто посмотрев на экран. Фронтальная камера распознает лицо пользователя, и гаджет разблокируется.
Это не самый безопасный способ защиты телефона, ведь камеру легко обмануть фотографией, но когда она срабатывает, это выглядит очень здорово.

Активация функции :
- GS3: Settings > Lock screen > Screen lock > Face unlock
- GS4: Settings > My device > Lock screen > Screen lock > Face unlock
- Galaxy Note: Settings > Security > Screen lock > Face unlock.
- Galaxy Note II: Settings > Lock screen > Screen lock > Face unlock
Для повышения безопасности можно добавить голосовую команду, выбрав «Face and voice» в настройках блокировки экрана.
На Galaxy Note 3 нет функции визуальной разблокировки, вместо этого есть разблокировка подписью: пользователь расписывается стилусом S Pen.
Гаджеты GS5, GS6 / GS6 Edge, Note 4 и Note Edge разблокируются традиционным для всех Android-устройств способом.
Впервые представленная на Galaxy S3, функция Smart Stay использует фронтальную камеру для определения момента, когда следует погасить яркость и выключить дисплей. Экран будет оставаться активным до тех пор, пока камера фиксирует ваше лицо, смотрящее на дисплей устройства.

Активация функции :
- GS3, GS5, Galaxy Note 4/Note Edge, GS6/GS6 Edge: Settings > Display > Smart stay
- GS4: Settings > My device > Smart screen > Smart stay
- Galaxy Note 3: Settings > Controls > Smart screen > Smart stay